Showcase Creator Documentation
User's manualOrdered Lists
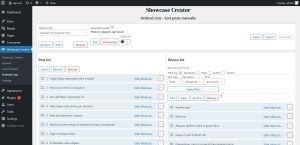
In the Showcase Creator menu there is a section called Ordered Lists. What are Ordered Lists and when would you use one? In many cases, you want to display recent posts or sort posts alphabetically. But in some cases, you would like to display posts in a custom order. That’s what Ordered Lists are useful for. They are lists where you place posts in the order you want.
To manage Ordered Lists, go to this section in the Showcase Creator menu.
At the top of the page, you’ll see a the controls for managing Ordered Lists. There is a drop-down menu to select and manage the existing Ordered Lists. You can create Ordered Lists by clicking the Add button. To Rename or Remove a list, select it from the menu and use the corresponding button.
When you create or rename Ordered Lists, you can label them however you like to distinguish them. You are also required to enter a unique slug (short name). When entering the label, an attempt will be made to generate the slug, but if you use non-Latin letters, you must enter it yourself. Only Latin letters, numbers, dashes and underscores can be used for the slug.
Associations
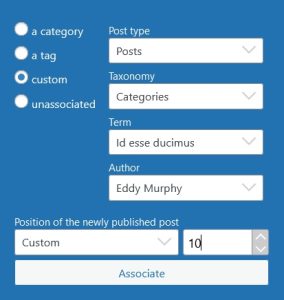
Associations are used when you create a list and want to automatically add new posts under certain conditions to that list. For example, you can associate the list with a category. This way, new posts that are assigned to this category will be automatically added to the list.
To make an association, select the desired Ordered List and click Associate. A dialog box will appear. You can choose to associate the list by category, tag, or use more custom association. You must specify the object of the association and the position of newly published posts. Choose between first, last or custom number.
For example, we want to configure an Ordered List like this: New Recipes in the “with cauliflower” category posted by Chef Bobby to be placed at position 6 in the list. To do this, we need to set the association type to custom. Next, let’s set the post type to Recipes, the taxonomy to Categories, the term to “with cauliflower,” the author to Clef Bobby, and the position to custom, and the number 6.
Manage list items
An Ordered List is a list of an unlimited number of posts, manually ordered. To add posts to that list, an additional list is provided to temporarily load posts into. The first list is the main one where the added posts are saved. The second list is the additional one that serves to search or filter posts that can be added to the main one.
You can load posts in the additional list by setting the filters and clicking the Apply Filters button.
The available filters are grouped into the following groups: Taxonomy, Date, Author, Search. They can be turned on and off.
To filter by post type, category, tag, or other custom taxonomy, use those in the Taxonomy group.
The Date group allows several ways to filter posts by date. For more information see here.
If you only want posts from a selected author, you must turn on the corresponding filter and select the name.
The Search filter allows you to search the title and content by keywords.
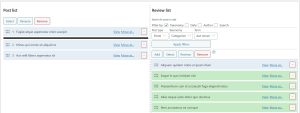
Filters can be combined to load the desired posts as items in the additional list. Note that a post cannot appear more than once in the list, so loaded posts exclude those already added. After applying the filters, the resulting posts will be displayed. You can add some or all of them to the main list. Posts in the lists are selected by clicking on them. You can use Shift + Click to select an area or Control + Click to select multiple items. Items in lists can be moved and dragged using the grab area. You can also try the arrow keys.
There are buttons above the lists that perform actions on the selected items.
The Add button prepares to insert the selected posts from the additional list into the main one. If no selected applies to all. After pressing the button, you need to select the place in the main list where to add them and click there. You can also drag items from the secondary list to the main list with the mouse.
The Select button selects or deselects all.
The Reverse button reverses the order of the selected posts, or the list if none are selected.
The Remove button removes the selection or all the items if none are selected.
When you are satisfied with the order of the main list, click Save Order.